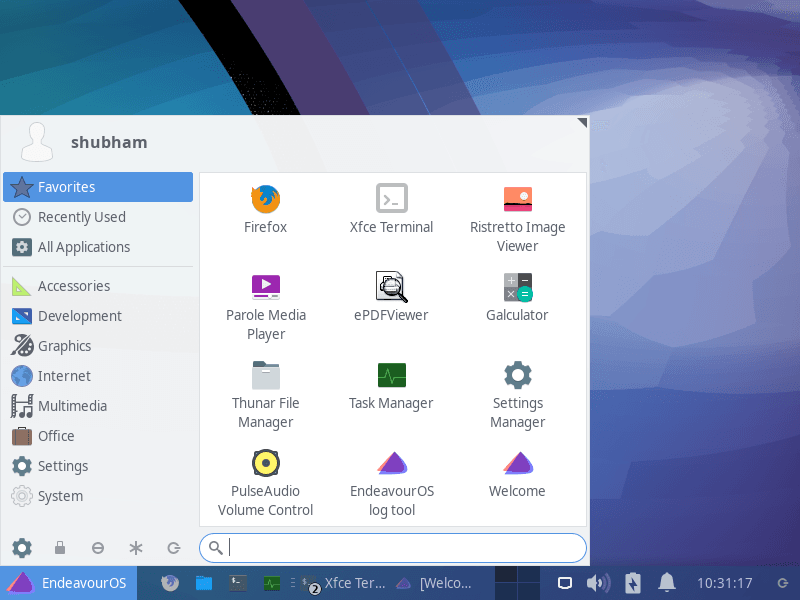luanabruns
Brute Force Master
LEVEL 1
500 XP
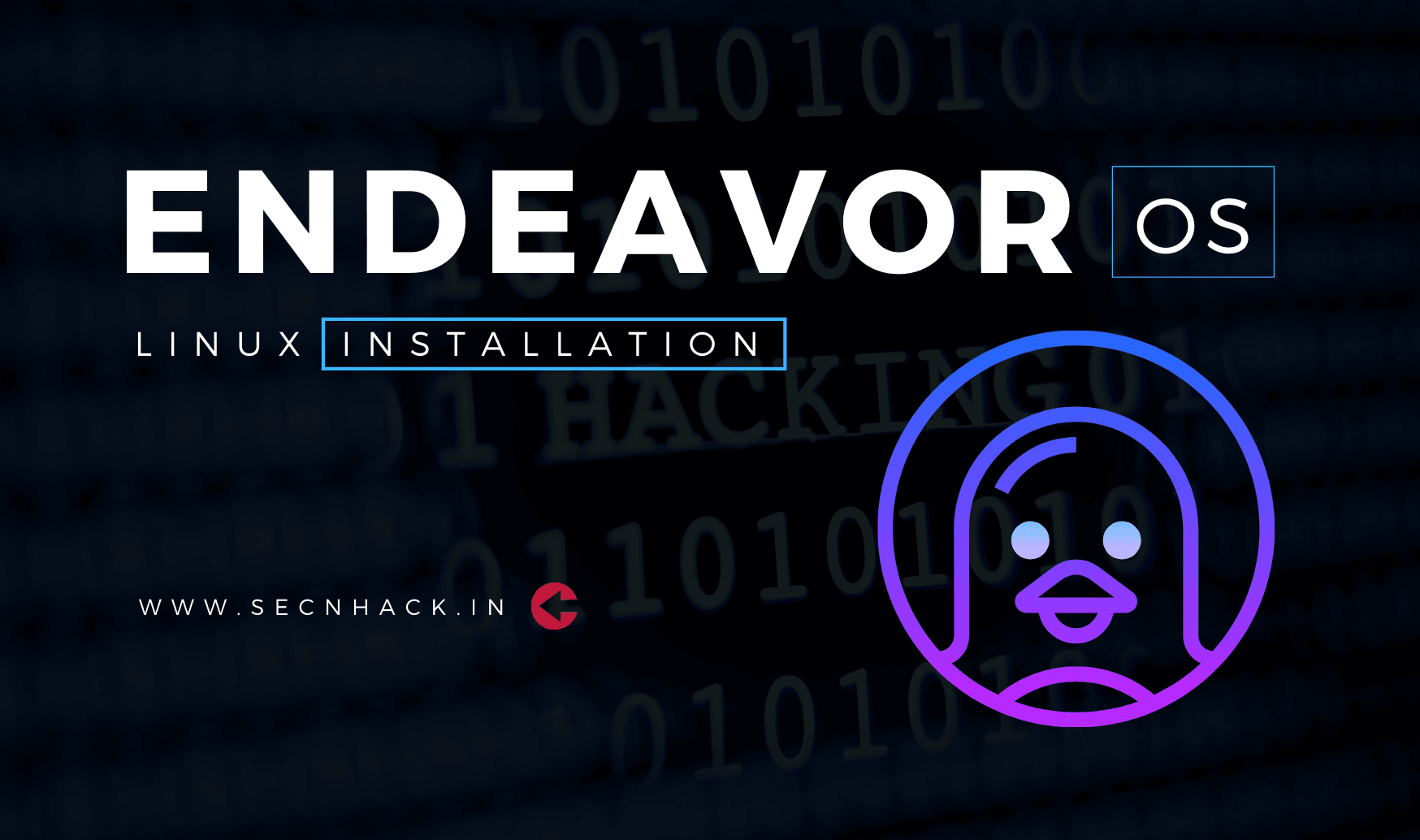
Hey Folks, today we are going to install a different operating system called “EndeavorOS” on vmware in windows machine. EndeavourOS is an Arch Linux based Linux distribution. It is the successor to Antergos, which was discontinued in 2019. EndeavourOS is mainly a terminal-centric distro with some GUI tools out of the box. You can go here for more information.
Let’s take a look
Installation of VMware
Installing VMware software in a Windows machine is quite easy which you can do by downloading it from here.
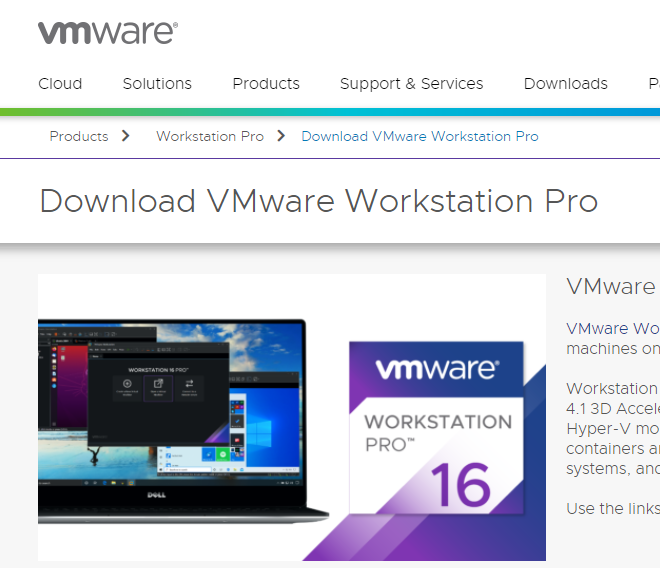
Fire
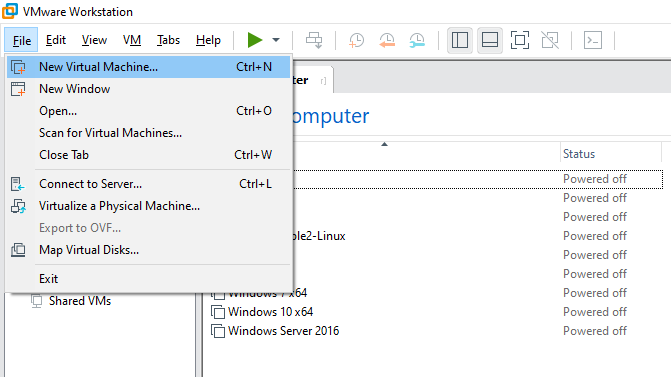
Just go with the software recommended option and click on Next.
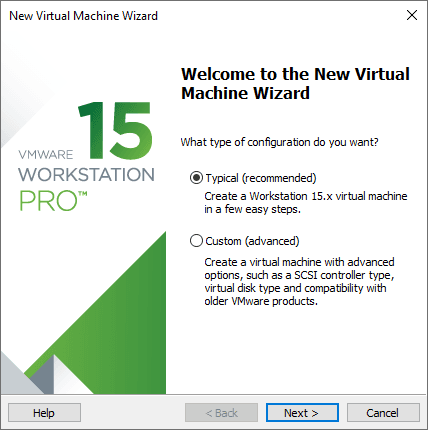
Now click on the browse button to select the EndeavourOS downloaded ISO image. You can download ISO image from here.
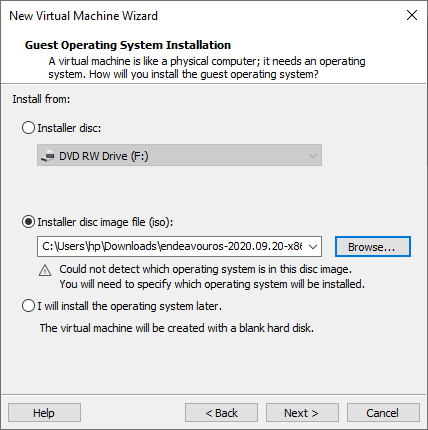
Select the operating system type “Linux” and version as well.
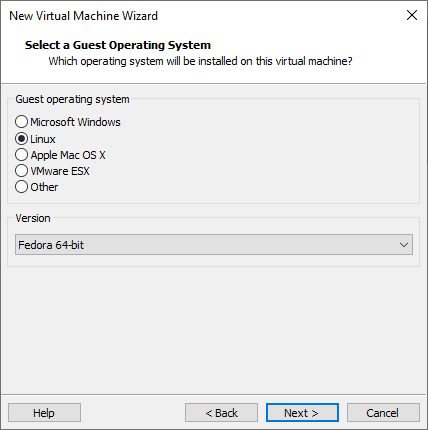
Give the machine name and the location where you want to save the logs and data.
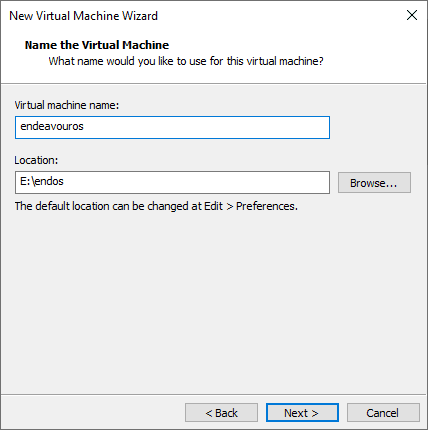
Just change the network connection from “NAT” to “Bridge” and exit from the hardware customization.
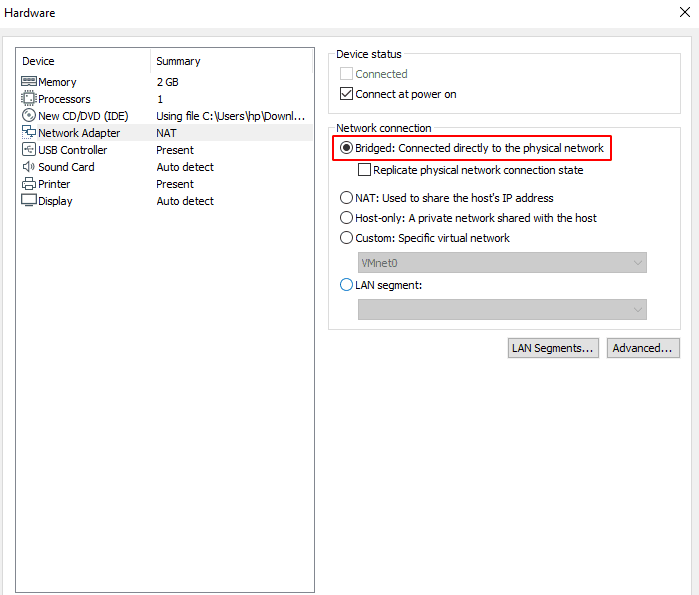
Boot
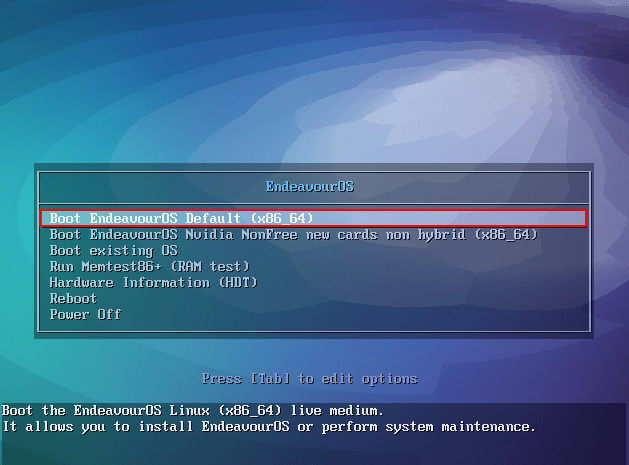
Now click on “start the installer” and proceed.
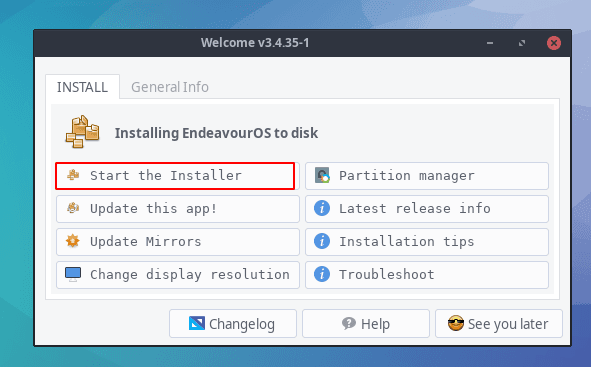
Choose the installation method “offline“.
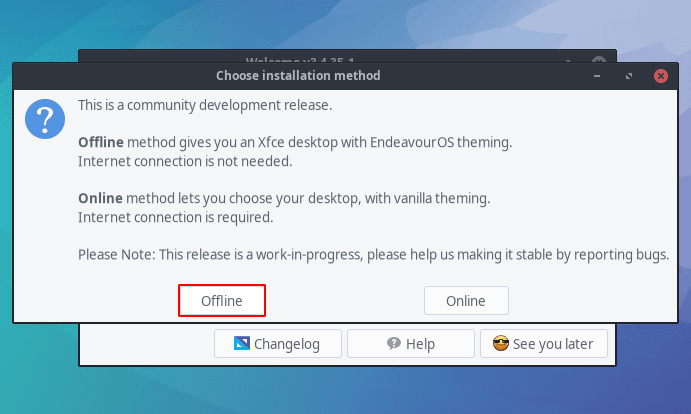
Select the language that suits you and move forward.
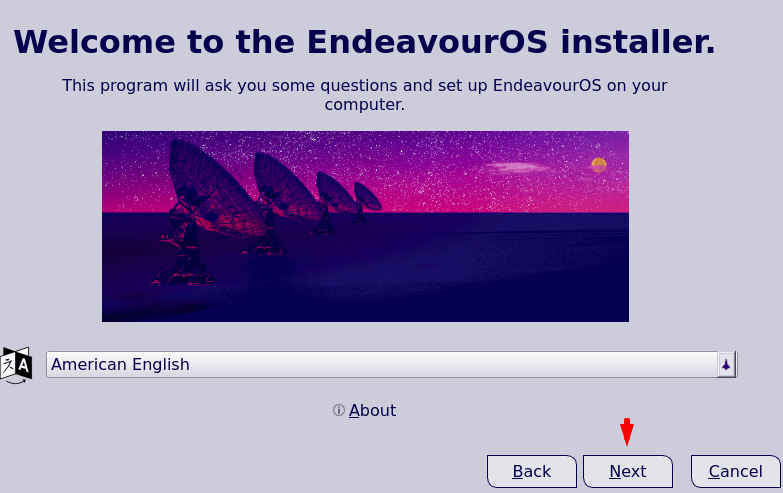
Again select region and go ahead by click on next.
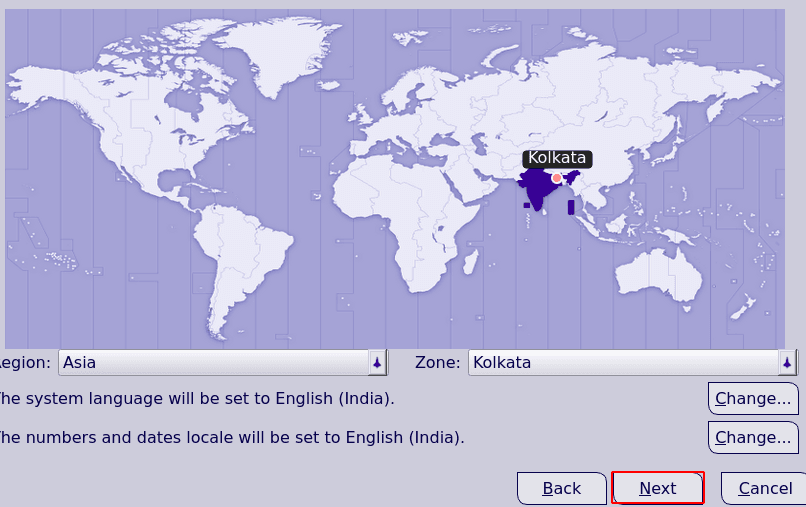
Select the language of your keyboard accordingly.
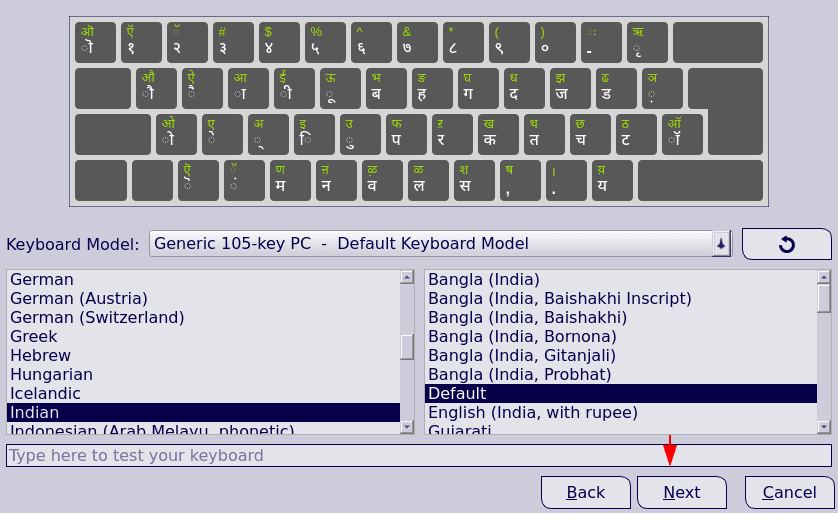
Select “Erase Disk” option and proceed.
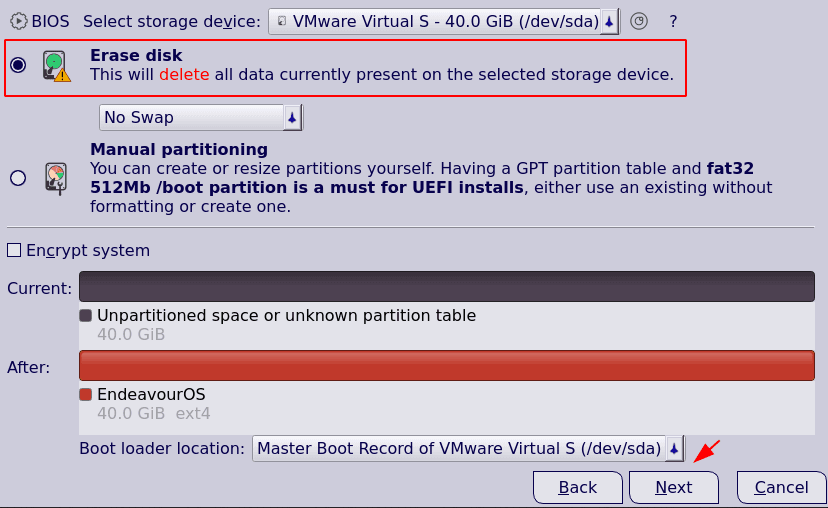
Near
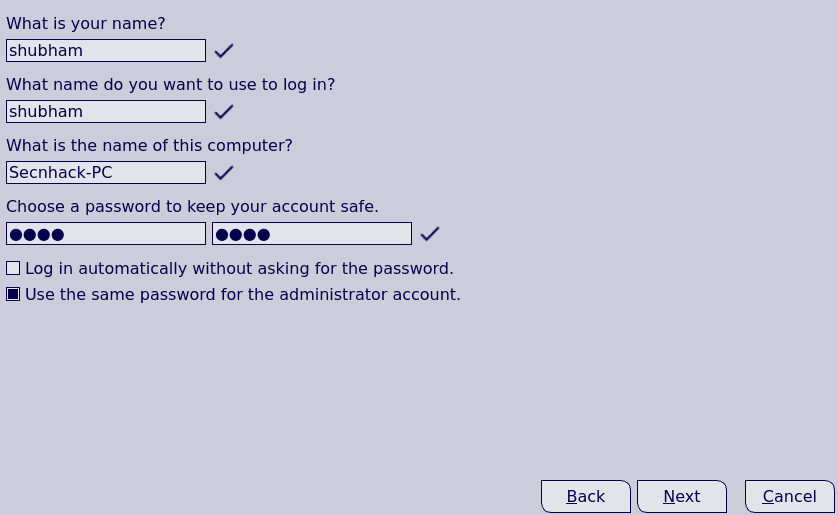
If you want to make some changes to your previous configuration you can go back otherwise click on “Install Now“.
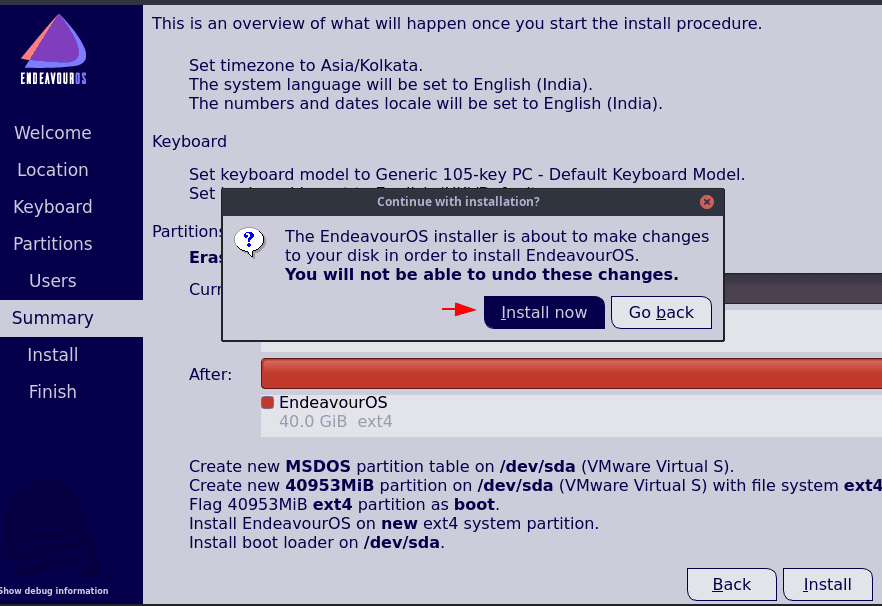
Click “Next” to restart the operating system after all the above configurations are done.
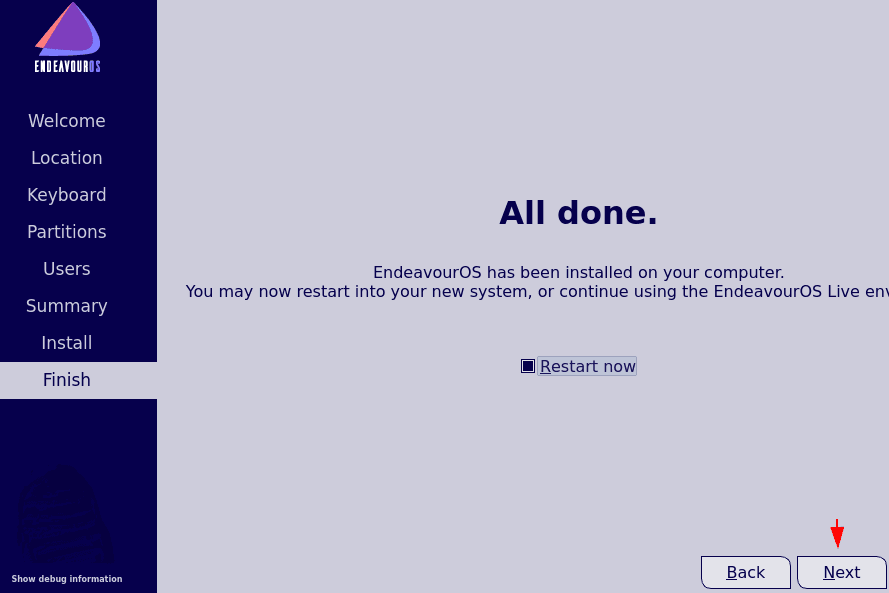
Ready
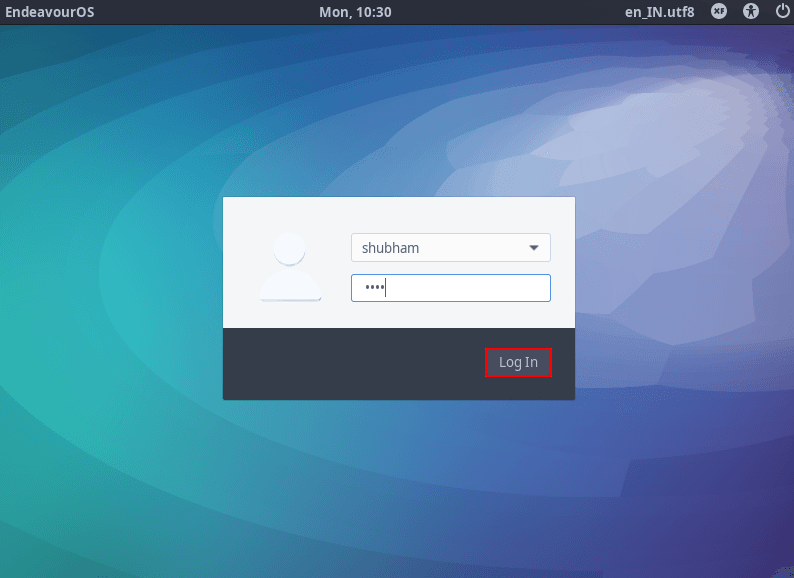
Amazing